Bobo.id - Bagaimana cara mencetak atau print bolak balik file Microsoft Word dan PDF dengan otomatis?
Print bolak balik file Microsoft Word dan PDF ini bisa bermanfaat dalam menghemat kertas.
Selain itu, print bolak balik file Word atau PDF juga memiliki peraturan atau setting yang berbeda, lo.
Bagaimana caranya, ya?
Berikut ini adalah cara print bolak balik file Microsoft Word secara otomatis dengan mengatur settingan di Microsoft Word.
Oh iya, cara print bolak balik otomatis ini hanya untuk printer duplex khusus, ya!
- Langkah pertama, buka file Microsoft Word yang akan dicetak bolak balik.
- Lalu klik File dan klik lagi pada tulisan Print. Bisa juga dengan menggunakan shortcut CTRL + P.
- Lalu, pergi ke menu Settings dan di bawahnya ada Pages. Pilih opsi Print on Both Sides.
- Jika sudah memilih Print on Both Sides, tekan Print untuk memulai mencetak.
- Tunggu sampai kertas keluar dan pasti sudah mencetak secara bolak balik.
Baca Juga: 2 Cara Membuat Daftar Isi Otomatis di Microsoft Word Tanpa Ketik Manual
Cara print bolak balik secara manual ini bisa kita lakukan dengan manual, jika teman-teman tidak memiliki printer duplex khusus.
Kita tetap bisa mencetak secara manual dengan cara di bawah ini:
- Masuk ke dalam file Microsoft Word yang akan di cetak.
- Klik File dan Print.
- Lalu pada Settings dan Pages, ubah pengaturan menjadi Manually Print on Both Sides.
- Setelah itu bisa menekan Print dan tunggu sampai proses terselesaikan.
Saat kertas di satu sisi sudah selesai semua, maka muncul perintah membalik kertas yang sudah dicetak.
Jadi, kita harus melewati dua tahapan untuk mencetak bolak balik.
Pertama, mencetak halaman depan dan tunggu sampai semua kertas selesai dicetak.
Kemudian, mesin akan mengeluarkan pemberitahuan untuk membalik semua kertas cetakan halaman depan tadi dan dimasukkan ke box kertas printer.
Setelah itu mesin akan mencetak tahapan kedua untuk mengisi halaman sisi belakang.
Baca Juga: Cara Menambahkan Kolom dan Baris di Word dengan Mudah, Hasilnya Rapi
Berikut ini adalah cara print bolak bolak PDF dengan otomatis.
- Bukalah file dokumen PDF yang ingin dicetak.
- Setelah itu klik File dan klik juga Print.
- Pada menu Booklet Subset gantilah menjadi Both Sides, lalu tekan Print.
- Langkah berikutnya cari menu Page Sizing & Handling, lalu klik tombol Booklet.
- Ganti pada tulisan menu Booklet Subset menjadi Both Sides.
- Kemudian, tekan Print agar proses mencetak bolak balik segera dimulai.
Berikut ini adalah cara print bolak balik file PDF dengan cara manual, apabila printer yang kita miliki bukan printer untu´k mencetak otomatis.
- Buka file PDF dan klik File lalu Print.
- Berikutnya saat di dalam pengaturan pencetakan, ubah pilihan Odd or Even Pages menjadi Odd Pages Only.
- Lalu, kita pilih Print maka mesin akan mencetak halaman depan dokumen atau halaman ganjil saja.
Baca Juga: Cara Crop Gambar di Word, Buat Bentuk Sesuai Keinginan
- Kemudian, mesin akan mencetak dokumen halaman ganjil.
Setelah selesai, kita ambil kertas di box printer dan masukkan kembali dalam keadaan terbalik untuk mencetak halaman genap.
- Masuk lagi ke menu Print dan pilih Odd or Even Pages menjadi Even Pages Only.
- Klik Print dan sisa halaman genap akan tercetak.
Teman-teman, itulah cara print bolak-balik file Microsoft Word dan PDF.
Print bolak balik ini sangat dianjurkan, ya, teman-teman.
Semoga membantu!
----
| Kuis! |
| Apa manfaat print bolak balik? |
| Petunjuk: cek di halaman 1! |
Lihat juga video ini, yuk!
----
Ingin tahu lebih banyak tentang pengetahuan seru lainnya, dongeng fantasi, cerita bergambar, cerita misteri, dan cerita lainnya? Teman-teman bisa berlangganan Majalah Bobo.
Untuk berlangganan, teman-teman bisa mengunjungi Gridstore.id.
Ikuti juga keseruan rangkaian acara ulang tahun Majalah Bobo yang ke-50 di majalah, website, dan media sosial Majalah Bobo, ya! #50TahunMajalahBobo2023
| Source | : | CNN,Kompas Tekno |
| Penulis | : | Niken Bestari |
| Editor | : | Bobo.id |
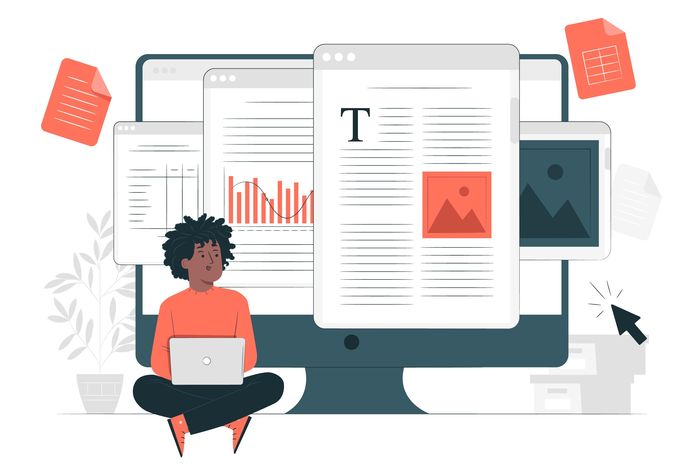
KOMENTAR