Bobo.id - Membuat tabel dan kolom di zaman modern seperti sekarang ini tidak perlu lagi menggunakan kertas.
Kita sudah mengenal Microsoft Office, yang memiliki masing-masing keunggulan sesuai dengan fungsinya masing-masing.
Nah, khusus untuk membuat tabel, kita bisa menggunakan Microsoft Excel, dengan cara-cara berikut ini.
Membuat tabel menggunakan Microsoft Excel akan memudahkan kita mengolah data di dalam tabel tersebut.
Yuk, pelajari!
Baca Juga: Diperlukan untuk Penggunaan Komputer, Kenapa Mouse Bernama Mouse? Ini Sejarahnya
1. Dengan Menu Insert Table
Ada dua cara yang bisa digunakan ketika kita ingin membuat tabel menggunakan Microsoft Excel, salah satunya dengan menu Insert Table.
Cara ini bisa dilakukan pada versi Microsoft Excel 2003, 2007, hingga 2016. Berikut langkah-langkahnya.
- Pilih area dan ukuran tabel yang kamu inginkan.
- Selanjutnya, klik pada tab Insert lalu pilih Table.
Atau gunakan shortcut keyboard dengan menekan tombol Ctrl + L atau Ctrl + T secara bersamaan.
- Berikutnya akan muncul sebuah Option Box atau kotak pilihan "Create Table".
Pada kotak tersebut, kamu harus memastikan rentang data yang akan dibuat tabel sudah benar.
- Jika range data yang akan kamu buat sebagai tabel memiliki judul kolom maka centang pada bagian My table has header.
Baca Juga: Contoh-Contoh Aplikasi Pengolah Kata pada Komputer dan Kelebihannya
Jika tidak dicentang, maka di bagian atas tabel yang kamu buat akan muncul sebuah header baru dengan nama Column1, Column2 dan seterusnya.
- Klik OK dan selesai. Sebuah tabel baru akan muncul di lembar dokumen Excel-mu.
2. Dengan Menu Format as Table
- Pilih rentang data yang akan kamu jadikan sebuah tabel.
- Setelah itu pada tab Home pilih opsi Format as Table yang berada di bagian Group Style.
- Selanjutnya pilih desain dari tabel yang kamu inginkan.
- Kemudian akan muncul Option Box seperti cara sebelumnya.
- Jangan lupa pastikan range data yang akan kamu jadikan sebuah tabel sudah sesuai.
- Seperti cara sebelumnya, jika data yang kamu seleksi memiliki judul maka centang pada kotak My Table has headers.
Jika tidak maka akan muncul judul kolom secara default. Namun kamu tetap bisa merubahnya.
- Klik OK. Dan secara otomatis data tersebut akan menjadi sebuah tabel.
Nah, itulah cara dan langkah-langkah membuat kolom tabel menggunakan Microsoft Excel, teman-teman.
Tonton video ini juga, yuk!
----
Ayo, kunjungi adjar.id dan baca artikel-artikel pelajaran untuk menunjang kegiatan belajar dan menambah pengetahuanmu. Makin pintar belajar ditemani adjar.id, dunia pelajaran anak Indonesia.
| Penulis | : | Grace Eirin |
| Editor | : | Sarah Nafisah |
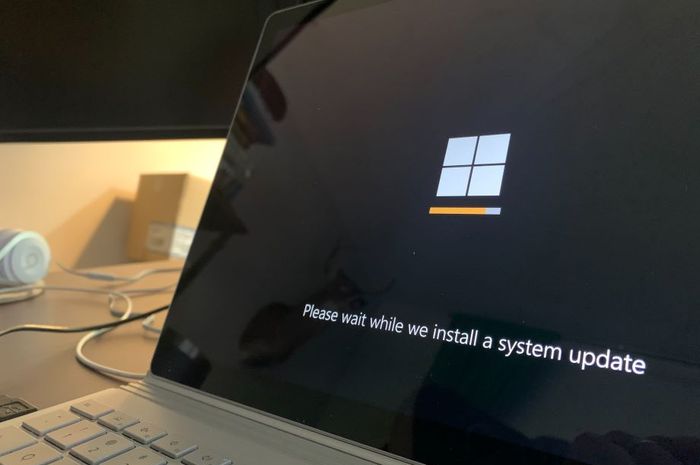



KOMENTAR