Bobo.id - Bagaimana cara merapikan tulisan yang berantakan di Microsoft Word? Sebelum tahu bagaimana caranya, kita perlu tahu dulu mengapa tulisan di Microsoft bisa berantakan.
Biasanya, tulisan yang berantakan itu terjadi ketika kita melakukan "copy-paste" tulisan dari web ke Microsoft Word.
Sebab, biasanya format atau pengaturan penulisan dari web itu berbeda dengan file Microsoft Word di komputer atau device kita.
Selain itu, tulisan yang berantakan juga bisa disebabkan karena kita "copy-paste" tulisan dari sumber lain yang formatnya berbeda, bisa file Microsoft Word lain atau dari aplikasi olah kata lainnya.
Format yang berbeda ini misalnya format paragraf yang berbeda, jarak antarbaris yang berbeda, dan lain sebagainya.
Apakah sekarang teman-teman sedang mengalaminya? Jangan khawatir dulu, cara merapikan tulisan yang berantakan di Microsoft Word tidak susah, kok. Yuk, cari tahu caranya!
Cara Merapikan Tulisan yang Berantakan di Microsoft Word
Bersumber dari Kompas.com, berikut caranya:
- Blok semua tulisan yang ingin kita rapikan, bisa menggunakan kursor, bisa juga menggunakan shortcut "Ctrl/Command" + "a".
Baca Juga: Bagaimana Cara Membuka Word yang Terkunci? Ini 4 Cara yang Bisa Dicoba
- Setelah itu, klik kanan kemudian klik opsi "Paragraph".
- Atur format paragraf di submenu "General" pada opsi "Alignment" sesuai dengan yang diinginkan, ada "left", "centerd", "right", dan "justified".
- Kita juga bisa mengatur jarak kalimat pembuka paragraf yang sedikit menjorok ke dalam. Caranya klik opsi "Special" pada submenu "Indentation" dan pilih "First line" lalu isi berapa jarak yang ingin dipakai.
- Kemudian, atur jarak antar baris dengan format yang kita inginkan lewat opsi "Line Spacing" di submenu "Spacing".
- Untuk menyelesaikan pengaturan format tulisan, jangan lupa klik opsi "Ok".
Cara Lain Merapikan Tulisan yang Berantakan
Selain cara tadi, kita juga bisa merapikan tulisan yang berantakan di Microsoft Word dengan cara menggunakan kombinasi tombol pintasan atau shortcut.
Microsoft Word memiliki fitur untuk menyalin format dari satu tulisan untuk ditempel pada tulisan lain.
Baca Juga: Cara Menampilkan Penggaris di Word, Mudah dan Tak Sampai 2 Menit!
Cara ini lebih cepat daripada yang di atas. Namun, kita harus memiliki contoh tulisan dengan format yang telah disesuaikan. Untuk mulai merapikan tulisan di Microsoft Word, caranya sebagai berikut:
Blok contoh tulisan dengan format yang telah sesuai. Kemudian, klik tombol "Ctrl/Command" + "Shift" + "C" secara bersamaan.
Lalu, blok tulisan yang ingin diperbaiki dan klik tombol "Ctrl/Command" + "Shift" + "V" secara bersamaan juga.
Secara otomatis, tulisan dengan format yang tidak rapi itu, akan berubah menyesuaikan seperti tulisan dengan format yang telah kita atur sebelumnya.
Nah, itulah cara merapikan tulisan yang berantakan di Microsoft Word. Teman-teman sudah coba?
Selain itu, kita juga bisa mengatur margin dan ukuran kertas dengan mudah, lo. Berikut ini caranya.
Cara Mengatur Margin di Word dengan Cepat dan Mudah
1. Memilih Margin Melalui Page Layout
Cara ini mudah dan praktis, karena tinggal memilih margin yang disediakan. Berikut langkah-langkahnya.
Baca Juga: Cara Membuat Kurva di Microsoft Word dengan Mudah, Ikuti Langkah Ini
- Hal yang harus dilakukan pertama adalah membuka dokumen Microsoft Word.
- Jika sudah terbuka, klik pada menu bar bagian Layout.
- Setelah itu, klik lagi pada Margin dan tinggal pilih jenis margin yang diinginkan.
Misalnya, ada Normal yang memberikan setiap batas sama pada sekeliling tepi dokumen Word. Lalu, ada Moderate, Wide, Mirrored, atau Last Custom Setting.
Kalau sudah dipilih salah satu, maka margin pada dokumen Microsoft Word sudah otomatis teratur dan teman-teman sudah dapat memulai mengetik teks pada lembaran Word.
2. Membuat Margin Sendiri Melalui Page Layout
Cara ini mudah dan praktis, karena tinggal membuat sendiri margin yang diinginkan. Berikut langkah-langkahnya.
- Hal yang harus dilakukan pertama adalah membuka dokumen Microsoft Word.
- Jika sudah terbuka, klik pada menu bar bagian Layout.
Baca Juga: 4 Cara Membuat Tabel di Word, Salah Satunya Pakai Draw Table
- Setelah itu, klik lagi pada Margin dan pilih daftar pilihan margin paling bawah, yaitu Custom Margin. Nantinya akan muncul kotak dialog Page Setup.
- Lalu, pilihlah Margins dan isi jarak yang kita inginkan pada setiap tepi dokumen Microsoft Word.
Isilah kolom Top (atas), Bottom (bawah), Left (kiri), dan Right (kanan), biasanya pengaturan yang sering digunakan adalah top 4, bottom 3, left 3, right 3.
- Terakhir, klik Ok, maka margin pada dokumen Microsoft Word sudah otomatis teratur dan sudah mengetik teks pada dokumen.
Namun, jika teman-teman ingin menetapkan margin tersebut untuk dokumen selanjutnya dan tidak perlu mengatur lagi.
Maka, setelah mengisi kolom top, bottom, left, dan right. Klik pada Set as deafult dan baru klik Ok.
Dengan kedua cara ini, teman-teman bisa mendapatkan hasil tata letak teks yang lebih rapi dan rata sesuai pengaturan.
Namun, sebelum mengatur margin, lebih baik kita mengatur ukuran kertasnya terlebih dahulu.
Lalu, bagaimana cara mengatur ukuran kertas pada Microsoft Word? Berikut langkah-langkahnya.
Baca Juga: 5 Cara Membuat Garis di Microsoft Word, Mudah dan Cepat
Mengatur Ukuran Kertas di Microsoft Word
Hal yang harus dilakukan pertama adalah membuka dokumen Microsoft Word.
- Jika sudah terbuka, klik pada menu bar bagian Size.
- Setelah itu, teman-teman tinggal memilih ukuran kertas yang dibutuhkan. Karena, ada beberapa pilihan seperti Letter, Legal, A5, A4, B5, dan lain-lain.
- Lalu, klik salah satu maka otomatis ukuran kertas sudah disesuaikan. Tapi, biasanya, ukuran kertas yang digunakan untuk membuat makalah adalah A4 atau 21 x 29,7 sentimeter.
- Pilihan ukuran lainnya bisa teman-teman atur sendiri dnegan mengklik pada More Paper Sizes.
Nah. Itulah cara mengatur margin di Word dengan cepat dan mudah, agar teman-teman dapat membuat dokumen lebih rapi dan rata, sehingga enak dibaca.
Sebelum mengatur margin, lebih baik mengatur ukuran kertasnya terlebih dahulu.
(Penulis: Iveta R., Thea Arnaiz)
Tonton video ini, yuk!
----
Ayo, kunjungi adjar.id dan baca artikel-artikel pelajaran untuk menunjang kegiatan belajar dan menambah pengetahuanmu. Makin pintar belajar ditemani adjar.id, dunia pelajaran anak Indonesia.

Edisi Koleksi Petualangan Pak Janggut Vol. 2 Sudah Bisa Dipesan, Ini Link PO-nya

| Penulis | : | Iveta Rahmalia |
| Editor | : | Iveta Rahmalia |
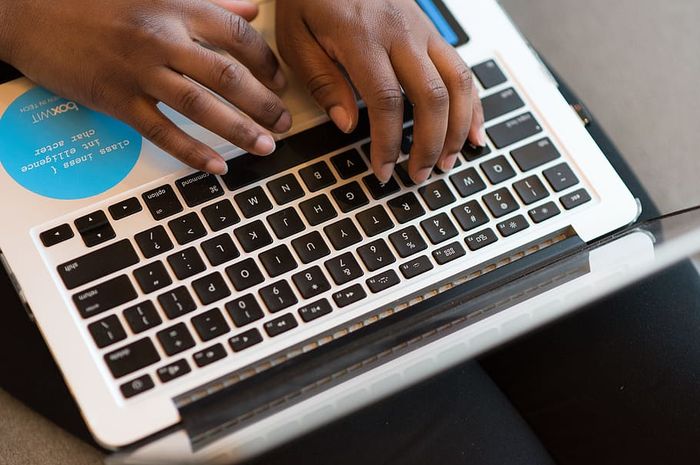

KOMENTAR