Bobo.id - Menambah dan menghapus tabel adalah salah satu fitur Microsoft Word yang bisa kita lakukan dengan mudah.
Cara menambah dan menghapus tabel di Microsoft Word juga tidak sulit, kok.
Berikut ini caranya yang dikutip dari laman Support Microsoft
Untuk menambahkan tabel pada Microsoft Word, ikuti langkah berikut:
- Buka Microsoft Word, pilih menu Insert.
- Lalu klik Table.
- Selanjutnya geser kursor dari bawah ke samping kanan.
Cara lainnya adalah:
- Klik insert Table.
- Masukkan jumlah kolom yang diinginkan di Number of Columns.
Menambahkan Baris Tabel pada Microsoft Word
Jika ingin menambahkan baris tabel pada Microsoft Word, gunakan cara ini:
Baca Juga: 6 Cara Membuat Grafik di Microsoft Word, Beserta Cara Mengeditnya
- Klik sel tabel dalam baris di atas atau di bawah di tempat di mana baris baru muncul.
- Pada tab Layout, dalam grup Row & Column, lakukan salah satu hal berikut ini:
- Untuk menambahkan baris di atas sel yang dipilih, klik Insert Rows Above.
- Untuk menambahkan baris di bawah sel yang dipilih, klik Insert Rows Below.
Tips:
Untuk menambahkan beberapa baris sekaligus, gunakan mouse dan seret untuk memilih jumlah baris yang sama dengan jumlah yang ingin ditambahkan.
Kemudian, klik Insert Rows Above atau Insert Row Below.
Misalnya, pilih tiga baris yang sudah ada, klik Insert Rows Above atau Insert Rows Below, dan tiga baris lagi akan ditambahkan.
Untuk menambahkan baris di akhir tabel, klik sel paling kanan dari baris terakhir, lalu tekan Tab.
Jika ingin menambahkan kolom tabel pada Microsoft Word, gunakan cara ini:
- Klik sel tabel di sebelah kanan atau kiri kolom tempat di mana kita ingin kolom baru muncul.
Baca Juga: 8 Jenis Fitur Penting dalam Aplikasi Microsoft Word yang Wajib Diketahui, Apa Saja?
- Pada tab Layout, dalam grup Row & Column, lakukan salah satu hal berikut ini:
a. Untuk menambahkan kolom di sebelah kiri sel yang dipilih, klik Insert Columns to The Left.
b. Untuk menambahkan kolom di sebelah kanan sel yang dipilih, Insert Columns to The Right.
Tips:
Untuk menambahkan beberapa kolom sekaligus, gunakan mouse dan seret untuk memilih jumlah kolom yang sama dengan jumlah yang ingin ditambahkan.
Kemudian, klik Insert Columns to The Left atau Insert Columns to The Right.
Misalnya, pilih tiga kolom yang sudah ada, klik Sisipkan ke Kiri atau Sisipkan ke Kanan, dan tiga kolom lagi akan ditambahkan.
Jika ingin menghapus baris dan kolom tabel, maka:
- Klik sel tabel dalam kolom atau baris yang ingin dihapus.
- Pada tab Layout, pilih grup Row & Columns.
- Klik Delete, lalu klik Delete Rows atau Delete Columns.
Baca Juga: Bagaimana Cara Menghapus Garis Tabel di Microsoft Word? Simak Cara Ini
Jika ingin menghapus keseluruhan tabel di Microsoft Word, maka:
- Klik tabel untuk memilihnya.
- Pada tab Layout, dalam grup Row & Columns, klik Delete.
- Kemudian lanjutkan klik Delete Table atau tekan Delete di keyboard komputer kita.
Teman-teman, itulah cara menambah dan menghapus tabel di Microsoft Word.
Semoga membantu!
Baca Juga: Cara Menambahkan Nomor Halaman pada Dokumen Microsoft Word
----
| Kuis! |
| Menu apa yang kita pilih pertama kali ketika ingin menambahkan tabel di Microsoft Word? |
| Petunjuk: cek di halaman 1! |
Lihat juga video ini, yuk!
----
Ingin tahu lebih banyak tentang sains, dongeng fantasi, cerita misteri, dan dunia satwa? Teman-teman bisa berlangganan Majalah Bobo dan Mombi SD.
Untuk berlangganan, teman-teman bisa mengunjungi Gridstore.id.
| Source | : | Microsoft.com |
| Penulis | : | Niken Bestari |
| Editor | : | Sarah Nafisah |
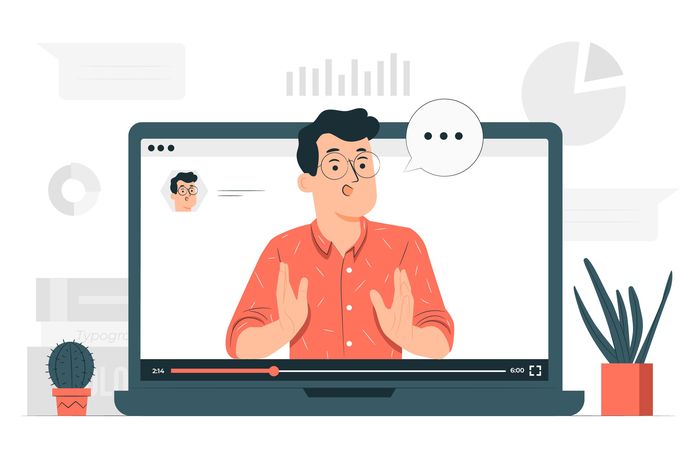
KOMENTAR