Bobo.id - Ada dua cara membuat teks rata tengah di Mircrosoft Word yang bisa teman-teman coba.
Microsoft Word adalah salah satu perangkat lunak yang menjadi bagian dari Microsoft Office.
Perangkat lunak ini akan banyak membantu teman-teman dalam membuat sebuah laporan, tugas sekolah, dan keperluan lain dalam bentuk tulisan.
Kemudahan yang diberikan perangkat lunak ini cukup beragam, dari membuat tulisan dengan model huruf yang beragam hingga merapikan jarak antar kata atau kalimat.
Bahkan, teman-teman juga bisa membuat posisi tulisan menjadi rapi dan penuh atau justru terpusat di tengah yang disebut rata tengah.
Pengaturan tersebut berada di menu alignment yang berisi beberapa pengaturan dari center, align teks left, right, dan justify.
Banyaknya kelebihan perangkat lunak ini membuat teman-teman harus paham cara penggunaannya.
Nah, kali ini kita akan belajar tentang cara menggunakan salah satu pengaturan alignment, yaitu membuat tulisan rata tengah.
Berikut ada dua cara yang bisa dilakukan untuk membuat tulisan rata tengah.
Pertama teman-teman perlu membuka file mana yang akan diatur kerapian penulisannya.
Bila sudah dibuka, pilih bagian kalimat atau paragraf mana yang akan dirapikan menjadi rata tengah.
Baca Juga: 5 Cara Mengatasi Word Not Responding dengan Mudah dan Cepat
Geser kursor ke awal teks yang akan dirapian hingga akhir teks, maka teks akan ditandai dengan kotak biru transparan.
Kemudian teman-teman akan melihat menu sederhana yang keluar pada bagian kanan teks yang sudah ditandai, seperti gambar di atas.
Pada menu itu teman-teman akan menemukan pengaturan jenis huruf, ukuran, hingga pengaturan aligment.
Agar teks yang sudah dipilih bisa rata tengah, pilih pengaturan center.
Bila menu sederhana seperti di gambar tidak muncul, teman-teman bisa menggunakan pengaturan pada menu home.
Caranya tidak jauh berbeda, teman-teman cukup menandai bagian yang akan dirapikan, lalu klik menu home.
Pada menu home, akan ada pengaturan paragraph yang di dalamnya ada beberapa pengaturan lain.
Teman-teman bisa memilih menu center dengan simbol yang sama seperti pada pengaturan sederhana.
Selain menggunakan menu home, ada cara mudah yang bisa dilakukan untuk membuat teks rata tengah.
Cara ini disebut dengan shortcut yang juga dimiliki pada beberapa jenis pengaturan pada Microsoft Word.
Baca Juga: Cara Mengganti Kata di Microsoft Word Tanpa Repot, Begini Kuncinya
Pertama, tandai kalimat atau bagian teks yang akan diatur penulisannya.
Setelah ditandai seperti cara sebelumnya, teman-teman bisa menekan shortcut pada keyboard.
Untuk pengaturan rata tengah, klik tombol Ctrl dan huruf E.
Selain membuat tulisan jadi lebih rapi, berikut ada beberapa manfaat lain dari menggunakan perangkat lunak Microsoft Word.
- Microsoft Word bisa membantu teman-teman membuat surat atau berbagai jenis dokumen baik dalam bentuk tulisan dan juga gambar.
- Perangkat lunak ini bisa membantu teman-teman mengoreksi kata-kata, seperti kesalahan penulisan atau ejaan. Bahkan juga bisa melakukan perbaikan cepat.
- Hasil dari Microsoft Word tidak hanya bisa disimpan dalam bentuk .doc tapi juga bisa dalam bentuk lain, seperti .html, .pdf, .txt, .xml, .xps, .dot, dan .mhtml.
- Penggunaan perangkat lunak ini juga akan membantu mengurangi penggunaan kertas.
- Teman-teman juga bisa bekerja dengan lebih cepat saat menggunakan perangkat lunak ini.
Dengan berbagai manfaat yang diberikan tentu penting bagi teman-teman tahu cara penggunaan perangkat ini.
Nah, itu penjelasan tentang cara membuat teks rata tengah dengan Microsoft Word baik menggunakan cara cepat atau melalui menu home.
Baca Juga: Cara Print Hitam Putih di Word dengan Mudah, Ikuti 5 Langkah Ini
----
| Kuis! |
| Apa saja pengaturan yang ada pada menu alignment? |
| Petunjuk: cek di halaman 1! |
Lihat juga video ini, yuk!
----
Ingin tahu lebih banyak tentang pengetahuan seru lainnya, dongeng fantasi, cerita bergambar, cerita misteri, dan cerita lainnya? Teman-teman bisa berlangganan Majalah Bobo.
Untuk berlangganan, teman-teman bisa mengunjungi Gridstore.id.
| Source | : | Kompas.com |
| Penulis | : | Amirul Nisa |
| Editor | : | Iveta Rahmalia |

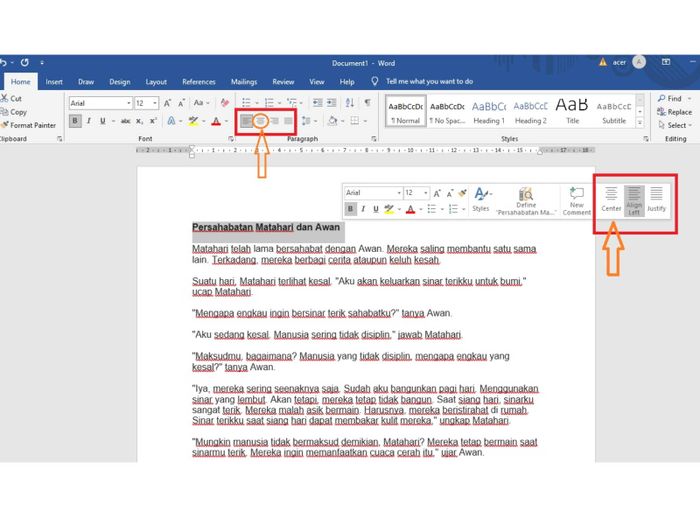
KOMENTAR