Bobo.id - Ketika ingin mengedit foto, kita biasanya berpikir untuk menggunakan Canva.
Di Canva, kita bisa menggunakan berbagai macam elemen dan filter untuk mempercantik foto dan gambar, teman-teman.
Namun, seringkali kita ingin untuk mengubah background atau latar belakangnya menjadi gambar yang lain. Tentu hal ini bisa dilakukan di Canva, lo.
Sebelum mengubahnya, siapkan terlebih dahulu gambar atau foto yang ingin teman-teman ubah latar belakangnya.
Pastikan file gambar atau foto yang akan teman-teman ubah memiliki format .png dan sudah tidak ada background-nya, ya.
Bagaimana cara mudah menghapus latar belakangnya?
Teman-teman bisa mengunjungi remove.bg untuk menghapus latar belakang pada foto atau gambar teman-teman.
Caranya pun cukup mudah, teman-teman hanya perlu mengunggah fotonya dan dapat langsuh diunduh.
Lantas, bagaimana untuk mengubah latar belakangnya di Canva? Yuk, kita cari tahu bersama!
Baca Juga: 6 Langkah Mengubah Slide Presentasi Canva ke Power Point
1. Buka Canva
Sebelum memulai, tentu teman-teman harus membuka canva.com di laptop maupun aplikasi canva di ponsel teman-teman.
Teman-teman bisa mengganti background foto di canva baik menggunakan laptop maupun ponsel.
2. Pilih Fitur Desain
Silahkan pilih desain yang teman-teman inginkan. Bisa desain poster, presentasi, hingga desain logo.
O iya, kalau teman-teman ingin mengganti latar belakang pas foto, maka pilih opsi "ukuran khusus", ya.
Berikut pilihan ukuran pas foto yang bisa teman-teman masukkan di Canva:
- Ukuran foto 3x4 di Canva: Masukkan angka 300x400 pixel, 600x800 pixel atau kelipatan lebih tinggi.
Baca Juga: Bisa Disalahgunakan, Ini Bahaya Mengunggah Foto Tiket Perjalanan ke Sosial Media
- Ukuran foto 4x6 di Canva: Masukkan angka 400x600 pizel, 800x1200 pixel atau kelipatan lebih tinggi.
- Dan sebagainya.
3. Cari Foto, Gambar, atau Logo dengan Format .png
Manfaatkan fitur "Foto" untuk mencari gambar yang latar belakangnya ingin diubah.
Teman-teman juga bisa mengunggah foto maupun gambar yang ingin diubah latar belakangnya dengan memanfaatkan fitur "unggah"
Oh iya, jika ingin mengunggah foto, gambar atau logo, usahakan yang resolusinya cukup tinggi, ya.
Ini berfungsi agar gambar yang dihasilkan tidak buram alias pecah.
Baca Juga: Badan Antariksa Temukan Bentuk Permukaan Bumi yang Mirip Kucing, Seperti Apa Bentuknya?
4. Klik Ikon Latar Belakang
Jika gambar sudah tersedia dalam kanvas, teman-teman bisa pilih ikon "latar belakang" yang ada di bagian kiri, ya.
Disana terdapat berbagai macam latar belakang.
Mulai dari warna solid hingga macam-macam gambar yang bisa teman-teman pilih sesuka hati.
5. Tunggu Beberapa Saat lalu pilih Terapkan
Jika sudah, tunggulah beberapa saat untuk mengganti latar belakang di Canva.
Pada tahap ini, dibutuhkan sinyal internet yang cukup kencang agar penggantian latar belakang ini sukses.
Apabila belum terganti, jangan khawatir. Teman-teman cukup ulangi penggantian latar belakang hingga sukses secara otomatis.
Baca Juga: Ada Berbagai Hadiah Menarik, Ikuti Lomba Foto Spesial Hari Ibu Ini, yuk!
6. Jika Sudah, Simpan
Jika penggantian latar belakang sudah sukses dan sesuai, teman-teman bisa mulai menyimpannya.
Caranya cukup mudah, teman-teman hanya perlu pilih ikon "bagikan" di pojok kanan atas.
Kemudian pilih ikon "unduh". Teman-teman bisa menyimpannya dalam berbagai format, mulai dari .jpg, .png, hingga .pdf.
Nah, itulah enam cara yang bisa teman-teman gunakan untuk mengubah latar belakang foto atau gambar di Canva. Selamat mencoba!
| Kuis! |
| Mengapa diperlukan resolusi yang tinggi pada foto? |
| Petunjuk: cek di halaman 3! |
Tonton video ini, yuk!
----
Ayo, kunjungi adjar.id dan baca artikel-artikel pelajaran untuk menunjang kegiatan belajar dan menambah pengetahuanmu. Makin pintar belajar ditemani adjar.id, dunia pelajaran anak Indonesia.
| Penulis | : | Fransiska Viola Gina |
| Editor | : | Iveta Rahmalia |
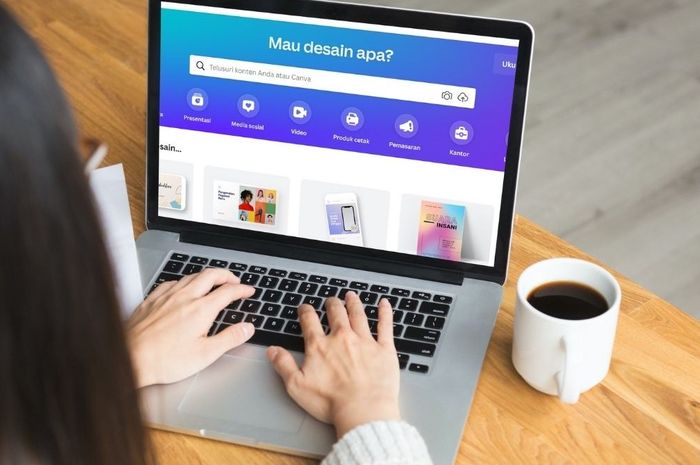




KOMENTAR